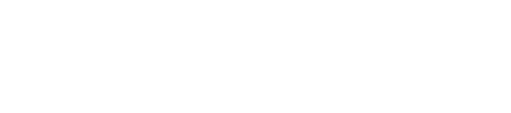How to Fix a Slow Mac: Effective Solutions for Speed Boost
A slow Mac can be frustrating, but there are several ways to resolve this issue. One of the easiest solutions is to restart the device, as this clears the memory and closes any applications that may slow it down. Regularly restarting your Mac can help maintain its performance.
Using Activity Monitor is another effective method to check memory usage and identify which apps consume the most resources. By managing these apps, users can significantly improve their Mac's speed. Examining the disk with built-in tools like Disk Utility can address underlying problems that might affect performance. Regular maintenance and awareness of system requirements are key to keeping a Mac running smoothly.
Understanding Mac Performance
Mac performance can be affected by several factors, including hardware limitations and software-related issues. Identifying the causes of slowness and recognizing the signs early on can help maintain an efficient system.
Common Causes of Slowness
A common factor that affects Mac performance is limited storage space. Mac devices need empty drive space to operate efficiently. With less free space, the system struggles to perform tasks smoothly. Background processes or apps that run automatically can also slow down the Mac, consuming valuable resources without you noticing.
Another cause is outdated software. Older operating system versions might not handle new applications well, causing the system to lag. Additionally, age plays a significant role in performance decline, as newer software demands more from aging hardware.
Signs Your Mac May Be Slow
Recognizing when a Mac is slow is crucial for addressing issues early. One clear sign is if applications take longer to open or respond. This can indicate a need for hardware upgrades or software updates. Another sign is frequent system crashes or freezes, suggesting either software conflicts or hardware limitations.
You might also notice increased fan noise, usually a response to the system working harder to cool down due to high CPU use. Seeing the spinning beach ball more often is another indicator of a slow system. Frequent warnings of low storage space are a strong hint that your Mac needs attention, possibly requiring resetting the System Management Controller.
Initial Quick Fixes
Addressing performance problems in a Mac often starts with straightforward actions. By restarting, monitoring resources, and closing unnecessary applications, users can see significant improvements in speed and efficiency.
Restarting Your Mac
Restarting a Mac can often resolve performance issues quickly. Over time, programs that run in the background can consume resources and slow down the system. A restart clears out these processes and refreshes the system memory.
To restart, click the Apple menu, then select "Restart." It's a simple step, but it often resolves many common issues. Unexpected glitches or memory leaks are addressed, making Mac operations smoother. Some users even find scheduling regular restarts helpful for maintaining performance over time. Keeping the system updated with the latest macOS version also minimizes potential issues that require restarts.
Checking Resource Usage
Monitoring resource usage with Activity Monitor helps identify what's slowing the Mac down. Launch Activity Monitor through the Applications folder under Utilities. This tool displays how much CPU and memory different apps and processes are using.
Users should look for apps consuming excessive resources. Applications that take up a lot of CPU or memory could slow the system and affect performance. By identifying these resource-heavy apps, users can decide whether to quit or update them. Keeping an eye on memory pressure and the CPU usage graph gives users a clear understanding of ongoing processes, helping manage overall system health.
Closing Unnecessary Applications
Running many applications simultaneously uses a significant portion of the Mac’s RAM and CPU. Closing apps that aren't in use can free up necessary system resources. Some apps run background processes that users might not be aware of, contributing to slowdowns.
Click the "X" button in the upper left corner of any app window to close it. For more thorough management, use "Force Quit" through the Apple menu. By reducing the number of active applications, the Mac can allocate resources more efficiently, boosting performance. This step is particularly helpful when running demanding tasks like video editing or large data analyses.
Cleaning Your Mac
Keeping your Mac clean is crucial for smooth performance. This means managing storage, getting rid of unused apps, and clearing out cache files. Each step can help boost speed and efficiency, making your Mac run like new.
Managing Storage Space
Effective storage management can significantly improve your Mac's performance. Start by checking the space available on your startup disk. If it's nearly full, your computer can slow down. Use the storage management tools available in macOS to identify large files.
Consider moving old files to an external drive or cloud storage. This can open up space and enhance speed. Use Optimize Storage features in macOS to automatically clear some space. It stores unused files in iCloud and reduces clutter.
Empty your trash regularly. Keeping unwanted files in the trash takes up unnecessary space. Use tools like Disk Utility and CleanMyMac for more detailed cleaning. They help in freeing up hard drive space efficiently.
Removing Unused Apps
Unused applications can take up valuable disk space and affect performance. Regularly review your installed apps and uninstall those you don't use. To do this, drag the app into the Trash and empty it.
Some apps come with their own uninstallers. Using them ensures the app and its associated files are entirely removed. Applications like CleanMyMac can automate this process, making it easier and faster.
Look for apps that run at startup. They can slow down your Mac's boot time. Go to System Preferences > Users & Groups and check the Login Items tab. Remove apps you don’t need running every time your Mac starts.
Clearing Cache Files
Cache files help apps load faster but can build up over time, consuming space and slowing your Mac. Regularly clearing these files can boost performance. Use the Finder to access the Library folder. There, you'll find various cache folders.
Be careful not to delete system-critical files. Only remove cache files you recognize as safe to delete. A safer option is using a cleaning app like CleanMyMac, which safely clears caches for you.
Cache cleaning can also be done through the Terminal for advanced users. This task can keep your system running smoothly and ensure optimal performance.
Optimizing System Settings
Optimizing system settings can significantly improve your Mac's speed. Key aspects include managing startup items and adjusting energy settings. These changes help your Mac run more efficiently and conserve power when necessary.
Adjusting Startup Items
One simple way to boost performance is by managing startup items. Many programs automatically open when the Mac starts, slowing down the system. To adjust these, go to System Settings and select Users & Groups. Then click on your account and choose the Login Items tab.
In this tab, you'll see a list of items that launch at startup. Uncheck or remove any unnecessary applications. This reduces the load on your processor, helping your Mac start up faster. Make sure to keep essential programs checked, like antivirus software, but uncheck things like music players or chat apps that aren't needed right away.
Keeping the number of startup items to a minimum ensures your Mac boots more quickly and uses fewer resources in the background.
Modifying Energy Saver Preferences
Energy Saver preferences can also impact your Mac's performance. To modify these settings, open System Settings and click on Battery or Energy Saver. Here, you can adjust how your Mac uses power when plugged in or running on battery.
Under these settings, you'll find options like "Turn off display after" or "Put hard disks to sleep". By setting a shorter time for these actions, you can conserve energy and allow your Mac to perform more efficiently.
For desktops, consider enabling "Automatic Graphics Switching" to balance performance and battery life. Be mindful about enabling Power Nap, as it keeps the Mac active in sleep mode, which can affect both performance and power usage.
Making these adjustments can help your Mac run smoother while still conserving energy effectively.
Updating Software
Keeping software updated is crucial for maintaining a Mac's performance. Regular updates help fix existing issues and improve system stability. This section discusses installing macOS updates and updating installed applications to ensure your Mac operates efficiently.
Installing MacOS Updates
Installing macOS updates is essential for security and performance. To do this, open the System Preferences and click on Software Update. If an update is available, click Update Now to begin the process. This ensures the latest security patches and enhancements are applied, improving system speed and stability.
Some updates may require a system restart. Make sure all work is saved before starting. Larger updates can take more time, so plan accordingly. If your Mac is running slow after an update, consider freeing disk space or disabling startup items to aid performance.
Updating Installed Applications
Applications often release updates to fix bugs or enhance functionality. To update apps, open the App Store and click Updates in the sidebar. Here, download updates for each app by clicking Update next to the app name. Frequent updates help prevent slowdowns caused by outdated software.
For non-App Store apps, check within each application for an Update option, usually found in the menu bar under Help or Options. Keeping these apps current ensures compatibility with your macOS version, minimizing potential issues. Regularly updating apps can prevent resource-heavy bugs that slow down the system.
Managing User Accounts
Addressing user account management can significantly enhance Mac performance. Key areas to focus on include reducing the number of applications that start when logging in and organizing files and folders to reduce clutter.
Limiting Login Items
To prevent a slow startup, limiting login items is crucial. Many apps set themselves to run automatically, which can lead to delays. Adjust these settings by accessing System Preferences. Select Users & Groups, then choose your account. Click on the Login Items tab. From there, check the list of programs that launch at startup. Remove unnecessary ones by selecting them and clicking the minus sign.
This step can drastically cut down on boot times, making your Mac run more smoothly. Fewer startup items mean more resources available for other tasks.
Organizing Files and Folders
A cluttered desktop and disorganized folders can slow down a Mac. It is beneficial to organize files into specific folders and clear out any unnecessary items. Start by reviewing the desktop and moving files into folders within the Finder.
Frequent file types like documents or images can have dedicated folders. This reduces system work and boosts efficiency. Additionally, use tools such as Smart Folders to automatically sort files based on criteria like date or type. Regularly clean out these folders to maintain an organized system. This practice minimizes resource strain and contributes to better performance.
Keeping files neatly and systematically arranged can make task management easier and improve overall system speed.
Hardware Considerations
When fixing a slow Mac, considering hardware upgrades can greatly improve performance. Upgrading RAM and switching to an SSD are two impactful changes that can enhance speed and efficiency. These modifications are particularly beneficial for older models.
Upgrading RAM
Increasing the RAM in a Mac can significantly boost its ability to handle multiple applications at once. More RAM allows for better multitasking and quicker data processing. Typically, older Mac models benefit the most from this upgrade, as they often come with less memory than newer ones.
Steps to Upgrade RAM:
Check current RAM usage: Go to Activity Monitor under Utilities.
Determine maximum RAM capacity: Refer to Apple's specifications for the Mac model.
Purchase compatible RAM modules.
Install following Apple's guidelines.
Note: Upgrading RAM is sometimes a do-it-yourself task, but it may be better handled by a professional if unsure.
Considering SSD Upgrade
Swapping a traditional hard drive for a Solid State Drive (SSD) can drastically reduce load times and enhance overall system responsiveness. SSDs read and write data much faster than standard hard drives, which is a common bottleneck in older Macs.
Benefits of SSD Upgrade:
Faster boot-up times
Quicker file access
Improved application loads
Installation Steps:
Ensure the Mac supports SSD installation.
Backup data using Time Machine or another backup method.
Purchase the correct SSD size and type based on the model.
Follow installation instructions carefully.
Switching to an SSD often proves to be a straightforward yet effective way to breathe new life into an aging Mac.
Using Utilities and Tools
Speeding up a Mac often involves using various software tools. These tools can help with system cleaning and disk management to eliminate unnecessary files and optimize performance.
Running Disk Utility
Disk Utility is a built-in tool on Macs that helps manage and repair disks. Users can access it by going to Applications > Utilities > Disk Utility. This tool is essential for checking the hard drive for errors and fixing them. It works by verifying the disk's health and making repairs as needed, ensuring that everything runs smoothly.
Using Disk Utility for functions like First Aid can help detect and repair disk errors. This can prevent slowdowns caused by file corruption or system errors. By regularly using Disk Utility, users can maintain their Mac's performance.
Third-Party Optimization Software
For a more comprehensive cleanup, third-party optimization programs are useful. Apps like CleanMyMac offer features that identify and remove unnecessary files, caches, and even hidden junk that may slow down the computer. These tools often provide simple interfaces, making it easy for users to choose what to clean up.
Beyond cleaning, some software can manage background processes that use up memory. These apps can improve speed by halting or eliminating unnecessary tasks. Regularly using third-party tools helps to keep a Mac in optimal condition, with less user effort needed for manual cleaning.
Seeking Professional Help
When dealing with a slow Mac, there may come a time when professional assistance is necessary. Exploring Apple Support and authorized service providers ensures reliable help and solutions.
Authorized Service Providers
Authorized Service Providers (ASPs) are trained and certified by Apple to offer repairs and services that meet the brand's standards. These providers are a good alternative if an Apple Store isn't convenient. They carry genuine Apple parts and have technicians who understand the intricacies of Mac devices.
Revive Your Mac’s Speed with Expert Help
Don't let a slow Mac disrupt your productivity! Discover effective solutions, or let the Mac IT experts at Call Andy! handle it for you. From identifying issues to implementing long-term fixes, we’ve got you covered. Contact us now for professional Mac support and services. Your Mac’s speed boost is just a click away!