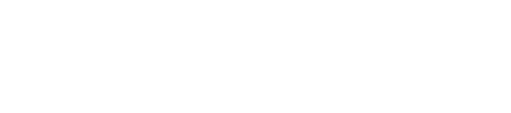How to Screenshot on Mac
Capturing screenshots on your Mac should be seamless and efficient—just like your Apple-powered workflow. Whether you need to grab an entire screen, capture a specific window, or select a portion of your display, knowing the right Mac screenshot shortcuts can enhance productivity and streamline daily tasks.
At Call Andy!, we help businesses maximize their Apple technology by providing exper IT support, workflow optimization, and hands-on guidance. This guide walks you through quick and easy ways to take screenshots on your Mac, ensuring you work faster, smarter, and more efficiently—without missing a detail.
Here Are Some Ways to Screenshot on Mac
1. Capturing the Entire Screen
To capture the entire screen:
Shortcut: Press Shift + Command (⌘) + 3.
Result: The screenshot is saved directly to your desktop as a .png file, named "Screen Shot [date] at [time].png".
This method is ideal when you need to capture everything displayed on your screen.
2. Capturing a Selected Portion of the Screen
To capture a specific area of the screen:
Shortcut: Press Shift + Command (⌘) + 4.
Procedure:
Your cursor will change to a crosshair.
Click and drag to select the area you wish to capture.
Release the mouse or trackpad to take the screenshot.
Result: The selected area is saved as a .png file on your desktop.
This method is useful when you only need to capture a specific part of your screen.
3. Capturing a Specific Window or Menu
To capture a specific window or menu:
Shortcut: Press Shift + Command (⌘) + 4, then press the Spacebar.
Procedure:
The cursor will change to a camera icon.
Move the cursor over the window or menu to highlight it.
Click to capture the highlighted window or menu.
Result: The window or menu is saved as a .png file on your desktop.
This method is perfect for capturing a specific window or menu without including the entire screen.
4. Using the Screenshot Toolbar (macOS Mojave and Later)
For macOS Mojave (10.14) and later, Apple introduced a Screenshot toolbar that provides more control over your screenshots:
Shortcut: Press Shift + Command (⌘) + 5.
Features:
Capture Entire Screen: Click the corresponding button to capture the whole screen.
Capture Selected Window: Choose this option to capture a specific window.
Capture Selected Portion: Select this to draw a box around the area you want to capture.
Record Entire Screen: Allows you to record a video of your entire screen.
Record Selected Portion: Record a video of a selected portion of your screen.
Options:
Save to: Choose where your screenshots or recordings will be saved.
Timer: Set a delay before the screenshot or recording starts.
Microphone: Select an audio input for screen recordings.
Show Floating Thumbnail: Decide whether to display a thumbnail of the screenshot after capturing.
This toolbar provides a user-friendly interface for capturing screenshots and recordings with additional options for customization.
5. Changing the Default Save Location
By default, screenshots are saved to your desktop. To change this:
Procedure:
Press Shift + Command (⌘) + 5 to open the Screenshot toolbar.
Click Options.
Under Save to, select your preferred save location or choose Other Location to specify a different folder.
This allows you to organize your screenshots more efficiently by saving them directly to a designated folder.
6. Adding the Screenshot Button to the Touch Bar
If your Mac has a Touch Bar, you can add a screenshot button for quick access:
Procedure:
Go to System Preferences > Keyboard.
Click the Customize Control Strip button.
Drag the Screenshot button onto the Touch Bar.
Now, you can tap the Screenshot button on the Touch Bar to access screenshot options quickly.
7. Taking Screenshots Using Preview
The Preview app also allows you to take screenshots:
Procedure:
Open Preview.
Go to File > Take Screenshot.
Choose from From Selection, From Window, or From Entire Screen.
This method provides an alternative way to capture screenshots without using keyboard shortcuts.
8. Copying Screenshots to the Clipboard
To copy a screenshot to the clipboard instead of saving it as a file:
Procedure:
Press and hold the Control key along with the screenshot shortcut.
For example, Control + Shift + Command (⌘) + 3 to capture the entire screen to the clipboard.
You can then paste the screenshot directly into a document or image editor.
9. Taking Screenshots with a Timer
To set a timer before taking a screenshot:
Procedure:
Press Shift + Command (⌘) + 5 to open the Screenshot toolbar.
Click Options.
Under Timer, choose 5 Seconds or 10 Seconds.
Select the type of screenshot you want to take.
This feature is useful if you need time to arrange items on your screen before capturing.
10. Recording Your Screen
To record your screen:
Procedure:
Press Shift + Command (⌘) + 5 to open the Screenshot toolbar.
Choose Record Entire Screen or Record Selected Portion.
Click Record.
To stop recording, click the Stop button in the menu bar.
The recording is saved to your designated location as a .mov file.
11. Taking Screenshots of the Touch Bar
If your Mac has a Touch Bar, you can capture it as a standalone screenshot. This is particularly helpful when sharing settings or showcasing Touch Bar functionality.
Shortcut: Press Shift + Command (⌘) + 6.
Result: The Touch Bar screenshot will be saved as a .png file on your desktop.
This method ensures that the content displayed on the Touch Bar is captured without including the rest of your screen.
12. Editing Screenshots with Markup Tools
After capturing a screenshot, macOS provides built-in tools for editing.
Preview the Screenshot: Once captured, a thumbnail of the screenshot briefly appears in the lower-right corner of your screen. Click on this thumbnail to open the editing interface.
Available Tools in Markup:
Text and Shapes: Add labels, annotations, or shapes to your screenshot.
Highlighter and Pencil Tools: Highlight specific areas or draw freehand.
Crop: Adjust the dimensions to focus on the most important parts of the image.
Signature: Add a pre-saved signature for official documents.
These tools eliminate the need for third-party editing software for basic annotations.
Troubleshooting Common Screenshot Issues
If you're experiencing difficulties while taking screenshots on your Mac, here are some common problems and their solutions:
Screenshots Not Saving:
Check your Mac's storage space to ensure it's not full.
Verify the default save location by pressing Shift + Command (⌘) + 5, then clicking Options.
Shortcuts Not Working:
Make sure screenshot shortcuts are enabled:
Go to System Preferences > Keyboard.
Under the Shortcuts tab, click Screenshots and ensure all boxes are checked.
Floating Thumbnail Not Appearing:
Verify the Show Floating Thumbnail option is enabled under Shift + Command (⌘) + 5 > Options.
Advanced Screenshot Tools for macOS
While macOS provides robust screenshot tools, some users may require advanced features that aren't built-in. Third-party tools can offer additional functionality:
Snagit: Known for its advanced editing options and scrolling capture capabilities, ideal for professional use.
Lightshot: A lightweight, free tool for quick sharing and editing.
Greenshot: Great for capturing menus or specific application windows.
These tools can save time and enhance the overall screenshot experience for frequent users.
Why Learning Screenshot Techniques is Essential?
Screenshots are invaluable for various purposes:
Professional Use: Capture workflows, create tutorials, or troubleshoot with tech support.
Personal Use: Save online receipts, highlight important details, or document memories.
Education: Share visual instructions or demonstrate software functions.
By mastering these techniques, you ensure you're ready to capture and share visual information effectively.
Optimize Your Mac Experience with Call Andy!
Mastering screenshot techniques on your Mac can boost productivity, but why stop there? Call Andy! provides expert Apple IT consulting, device setup, integration solutions, and data security services to keep your Apple ecosystem running smoothly. Whether you need help with software optimization, system upgrades, data management, or troubleshooting, our team is here to assist.
Let Call Andy! handle your Apple IT needs so you can work without interruptions. Contact us today to get expert support and maximize your Mac’s potential!