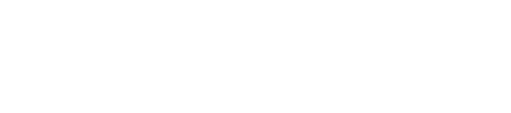How to Reset a Mac to Factory Settings
Resetting your Mac isn’t just a technical task—it’s a critical step in protecting your data, maintaining device security, and preparing for what’s next. Whether you're handing off a company device, trading it in, or simply starting fresh, resetting to factory settings ensures your personal and business information is completely wiped—giving the next user a clean, secure slate.
At Call Andy!, we help businesses and Mac users do this the right way—with expert guidance, proactive support, and a focus on data protection and long-term performance. A proper reset can also clear up software issues and give your Mac a noticeable speed boost. This guide walks you through the process, making sure your reset is safe, complete, and aligned with best practices.
Whether you’re a seasoned Mac user or managing a growing team of Apple devices, knowing how to reset a Mac securely and efficiently is key to keeping your IT environment running smart and smooth.
Preparing for Reset
Resetting a Mac to factory settings requires careful preparation. Key steps involve backing up important data, signing out of accounts, and deauthorizing the computer to ensure all personal information remains secure.
Back Up Your Data
Before resetting a Mac, it's crucial to back up important files. Using Time Machine is a common method as it automatically saves files, apps, and system settings. It allows users to recover files if needed later.
Alternatively, external hard drives offer a straightforward option. Copy essential files and documents to the drive. Cloud services like iCloud or Google Drive also provide off-site backups that can be accessed from any device with internet access.
These backup methods help safeguard data against being lost during the reset. Choose the method that best fits the user's needs.
Sign Out of iCloud and iTunes
Signing out of accounts on the Mac ensures that your personal data is not left behind. Start by opening the System Preferences and clicking on your Apple ID. From there, sign out of iCloud to remove any stored data like contacts, photos, and email.
Then, launch iTunes and go to Account. Select Sign Out to remove the account details and prevent unauthorized access. This step is important to ensure that personal accounts and content are not accessible by anyone else after the reset.
Following these steps is essential for maintaining privacy and security.
Deauthorize Your Computer
Deauthorizing the Mac from services like iTunes prevents future issues with account limits. Open iTunes, go to Account, then Authorizations, and select Deauthorize This Computer. This step ensures that the device is removed from the list of authenticated devices.
Additionally, check any subscription services or software licenses linked to the Mac. Deauthorizing these ensures that licenses can be reactivated on other devices. This is particularly important for software that has a limited number of licenses or device activations.
Taking these steps to deauthorize is a vital part of preparing for a factory reset, ensuring smooth transitions and preventing future complications.
Resetting Your Mac
To reset a Mac to factory settings, follow these critical steps: enter recovery mode, erase the hard drive, and reinstall macOS. This ensures that your data is wiped and the system is ready for a new user.
Enter Recovery Mode
First, turn off the Mac. Once off, restart it. As it starts, immediately press and hold the Command and R keys together. This action will activate the Mac's built-in recovery mode.
In recovery mode, you can access various tools needed for the reset process. If you don't enter the mode successfully, restart and try the key combination again. This step is crucial for accessing the necessary utilities to reset the system properly.
Erase Your Hard Drive
Within recovery mode, choose Disk Utility from the available options. This utility helps you erase all data on your Mac. Select your startup disk, usually named "Macintosh HD." Click Erase, then format it as APFS or Mac OS Extended (Journaled), depending on the macOS version.
Confirm your choice to permanently delete all existing data on the disk. This step is vital for not leaving any personal information in the system. Once complete, close Disk Utility and proceed to the next step for installation.
Reinstall macOS
Return to the macOS Utilities window. Choose Reinstall macOS and click Continue. Follow the on-screen instructions for downloading and installing a fresh copy of macOS. To ensure a smooth installation, make sure your Mac is connected to the internet.
This process might take some time, so be patient. When the installation is complete, the Mac will restart, presenting the welcome screen, ready for setup. This final step restores the Mac to its factory state, preparing it for a new user or purpose.
Resetting Your Mac? Let the Experts Handle It Right
Resetting your Mac isn’t just a routine task—it’s about protecting your data, ensuring security, and getting your device ready for its next purpose. At Call Andy!, we take the guesswork out of the process. From backups and deauthorizations to secure OS reinstallation, our Apple-certified team makes sure every step is done with care and precision. Whether you’re handing off a device, trading it in, or starting fresh, we ensure it’s done the right way—safely, smoothly, and aligned with your business needs.
Let’s make your Mac reset stress-free. Contact us to get started with Boston’s trusted Apple IT experts.