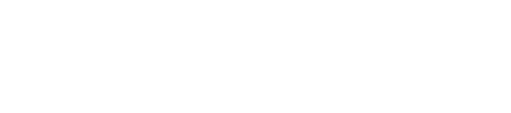How to Force Quit on Mac Quickly and Safely
Anyone who uses a Mac has probably run into an app that stops responding or freezes now and then. This can be frustrating, especially if the spinning color wheel doesn’t go away. Mac users can quickly force quit an unresponsive app by pressing Command + Option + Esc together and choosing the stuck app from the list.
At Call Andy!, we help Mac-based teams stay in control of their tech with Apple-specific support that’s efficient, proactive, and easy to follow. From using keyboard shortcuts to leveraging Activity Monitor or the Apple menu, there are smart ways to force quit an app without restarting your entire system or losing your progress. Knowing how to force quit on Mac gives users more control and helps avoid losing work.
Force Quit Methods on Mac
There are several ways users can force quit apps on a Mac if something stops responding. Each method has its own steps, and some are faster or more direct than others.
Using the Force Quit Applications Window
The Force Quit Applications window is a simple way to close an app that is not responding. To open it, press Command + Option + Esc on the keyboard, or select "Force Quit" from the Apple menu in the upper-left corner.
A list of currently running apps will appear. Select the app that is frozen or unresponsive, then click the Force Quit button. If the Finder stops responding, select it from the list and choose Relaunch instead of Force Quit.
This tool is straightforward and does not require technical knowledge. It works for most apps and is a built-in part of macOS.
Force Quitting with Keyboard Shortcuts
Sometimes, using keyboard shortcuts is the quickest way to force an app to quit. In most cases, Command + Option + Esc is the main shortcut. This brings up the Force Quit Applications window without needing to use the mouse.
If a user wants to force quit the frontmost app even faster, they can press Shift + Command + Option + Esc and hold it for a few seconds. This will immediately force quit the current app without bringing up the window. This shortcut is helpful if the app is completely frozen and cannot be selected with the mouse.
Knowing several shortcuts can save time and can help in emergencies when nothing else works.
Utilizing Activity Monitor for Force Quit
Activity Monitor lets users see all processes running on a Mac and close any of them, not just regular apps. To open Activity Monitor, go to Applications > Utilities > Activity Monitor.
Find the name of the app or process you want to quit from the list. Click on it once to select, then click the X button in the top left corner of the window. Choose Force Quit in the pop-up window. This method works for apps that do not show in the Force Quit window or if an app refuses to close.
Activity Monitor is also helpful for checking which apps use a lot of memory or CPU. Users can use it to monitor system performance and end any problematic processes.
Troubleshooting and Alternative Solutions
When force quitting an app on Mac does not work, there are other ways to close stubborn programs. Some steps can help solve underlying causes, so freezing happens less often.
Force Quitting Unresponsive Apps via Terminal
If an app will not close with regular shortcuts, the Terminal can be used.
Open Terminal from the Applications > Utilities folder.
Type
ps aux | grep [app name]to find the app's process.Note the PID (Process ID) listed next to the app name.
Enter
kill [PID]and press Return.If the app still doesn't close, try
kill -9 [PID]for a stronger force quit.
This method gives more control. It works when the app menu, dock, and Force Quit window have failed. If unsure about which process to end, double-check the process name before using the kill command to avoid closing important system apps.
Preventing Frequent Freezes
Frequent freezes can often be prevented by keeping your software updated and managing system resources.
Update macOS and all apps to the latest versions.
Close unused programs to avoid using too much memory.
Check for apps with known compatibility issues and consider alternatives.
A full restart now and then can clear up temporary glitches. Also, running a virus scan or cleaning up start-up items can help stop slowdowns and unresponsive apps. Good storage management, like keeping at least 10% free space on your drive, helps the Mac run smoothly.
What to Do if Force Quit Does Not Work
If the usual methods to force quit do not work, a few other steps can help.
Try the shortcut Command + Option + Shift + Escape for about three seconds. This often forces the frontmost app even if normal steps fail.
If the whole Mac is frozen, hold down the power button until the computer shuts off. This should only be done as a last resort since any unsaved work will be lost.
After restarting, check system settings and updates to prevent future problems. If apps keep freezing, consider contacting Apple Support.
When Apps Freeze, Smart Mac Support Makes the Difference
Force quitting stuck apps is a quick fix—but if it’s happening often, there may be a deeper issue. At Call Andy!, we help Mac-based teams resolve more than just symptoms. Our Apple-centric IT support is designed to keep your systems running smoothly, securely, and without constant interruptions.
Whether you're dealing with app crashes, performance slowdowns, or system instability, our team provides the expert guidance and long-term solutions you need to stay productive.
Tired of tech troubles disrupting your workflow? Contact us to get Apple IT support that works as hard as you do.