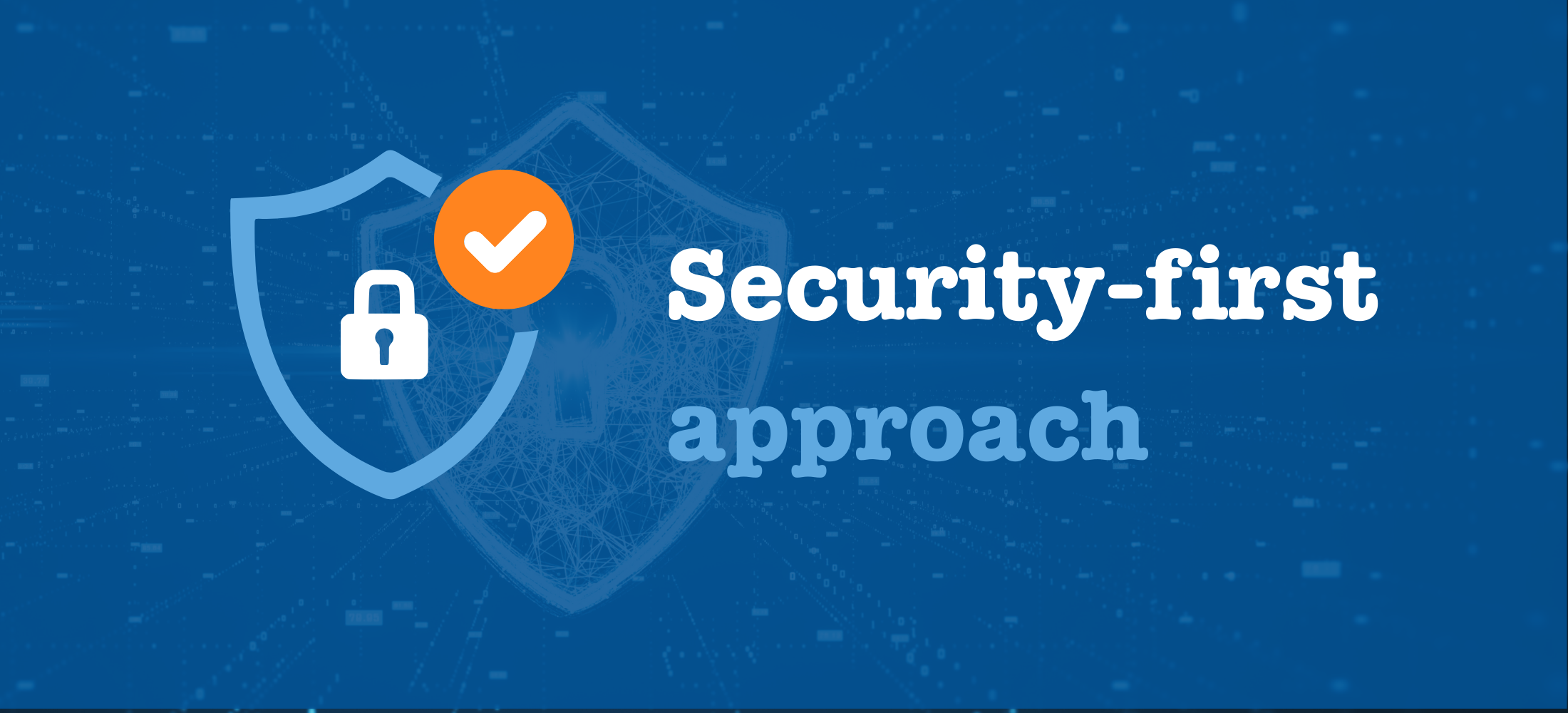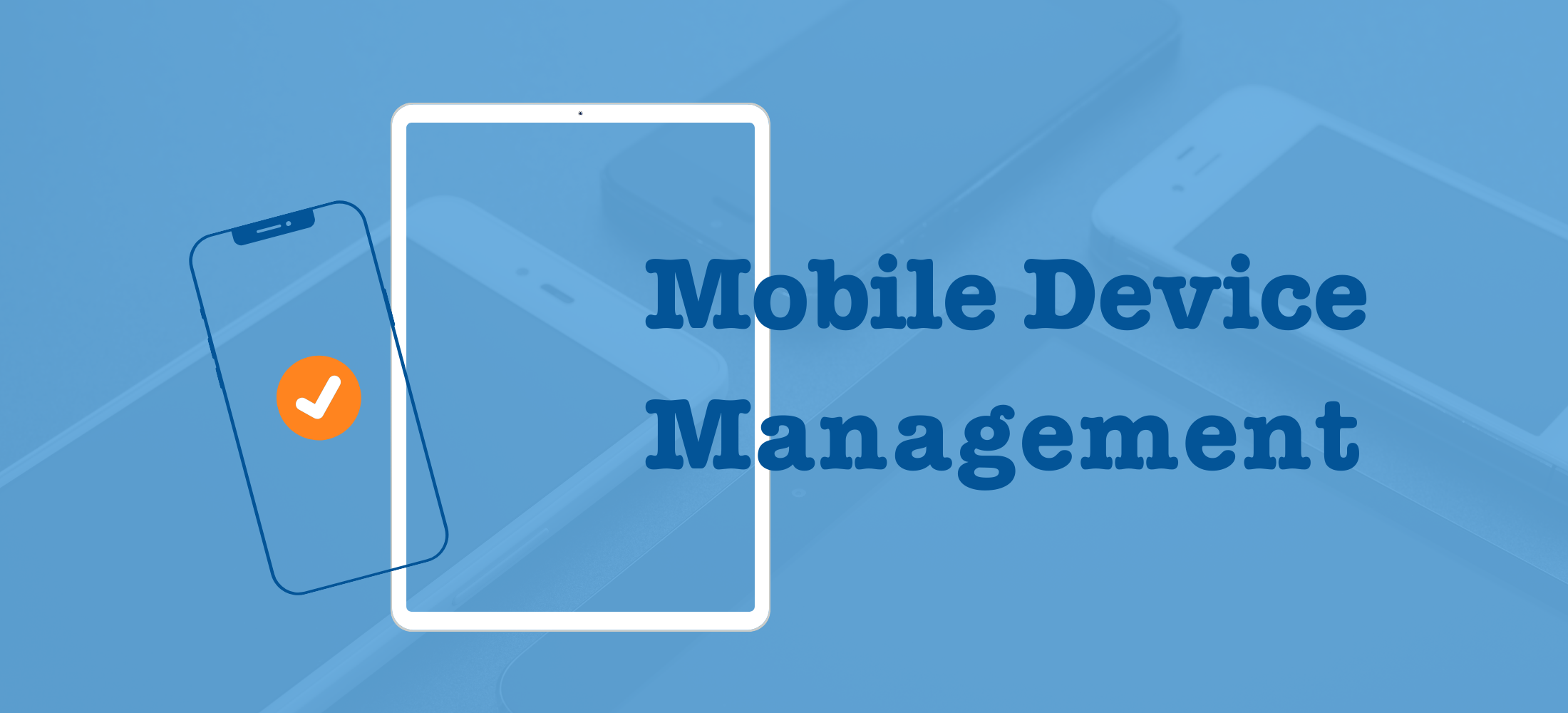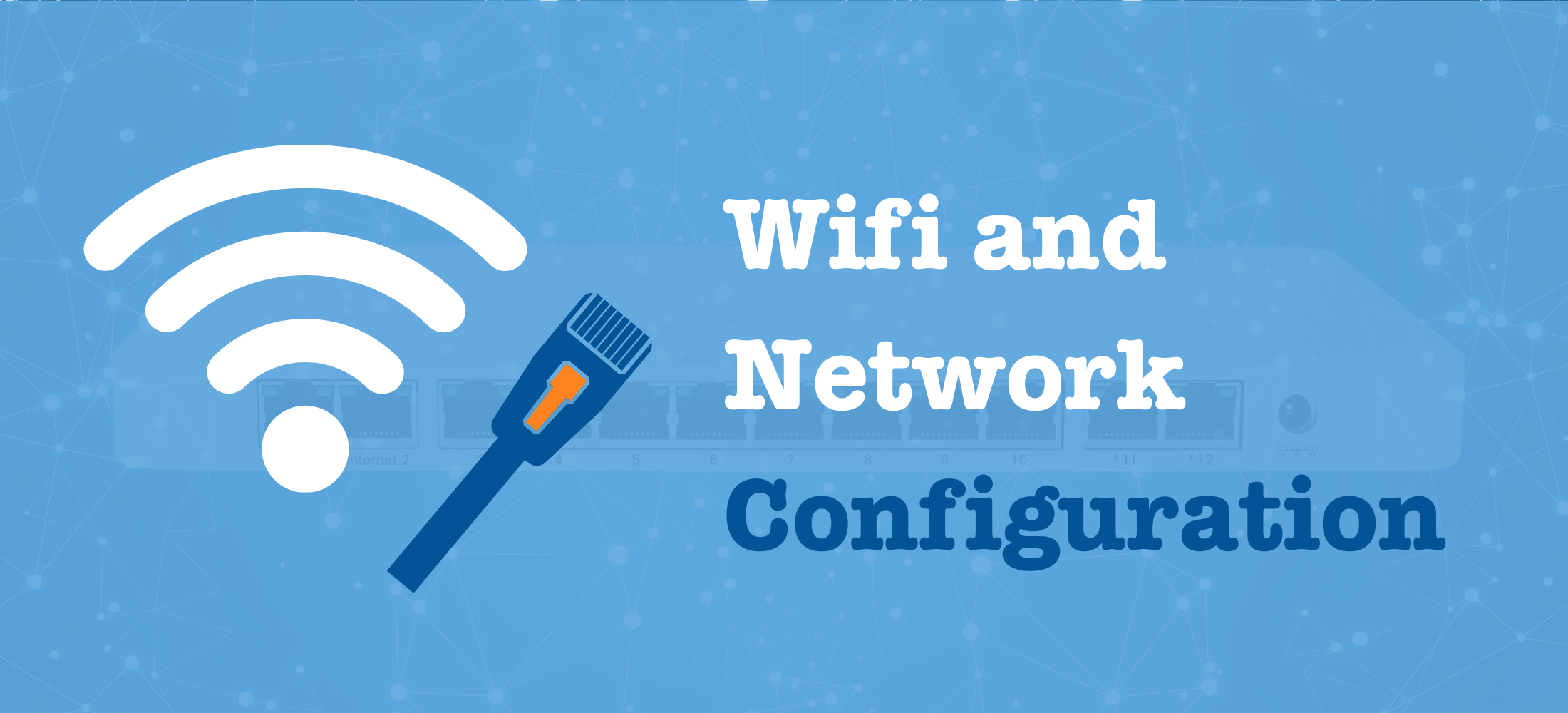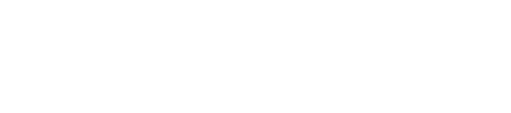5 Essential Tips to Optimize Your Apple Devices for Peak Performance
Optimizing Apple devices can greatly improve performance and user experience. At Call Andy!, we help ensure your Mac systems are running at their best—secure, efficient, and tailored to your needs. Regularly updating the operating system and apps is crucial for maintaining both performance and security. Apple frequently releases updates that bring new features and improvements, ensuring devices run smoothly.
Managing storage is another key aspect. By clearing out unused apps, old photos, and unnecessary files, devices can operate more efficiently. This not only frees up space but also allows the system to function without hitches. Call Andy! can assist with routine cleanups to keep your devices optimized.
For those looking to maximize productivity, certain device settings can be customized to enhance focus and efficiency. Simple adjustments like enabling notification filters or using accessibility features can make a big difference in daily use. If you need help fine-tuning your Apple devices, Call Andy! is here to guide you.
Maximizing Battery Life and Health
Maximizing the life and health of Apple device batteries involves adjusting settings for better energy efficiency, keeping track of battery cycle counts, and maintaining the ideal operating temperature.
Optimizing Settings for Energy Efficiency
Adjusting the settings on your Apple device can greatly improve its battery life. Enable Airplane mode when not using cellular networks or Wi-Fi. Dimming the screen brightness and turning off background app refresh can also conserve power. Make sure to activate the power-saving modes available on many devices. For iOS users, optimize battery charging by enabling the “Optimized Battery Charging” feature. This slows battery aging by reducing peak battery charges when the device is not in use. These simple adjustments extend battery life significantly.
Understanding Battery Cycle Count
Battery cycle count is a measure of how many full charge cycles the battery has completed. Keeping track can help you maintain device performance. A full cycle count takes place when you use 100% of the battery's capacity, but not necessarily all at once. Knowing the cycle count helps gauge when a battery might need replacing. As a battery nears the top of its cycle count, its maximum capacity diminishes. Many Apple devices come with tools to check this information in the settings. Regularly monitoring this can enhance battery performance.
Maintaining Operating Temperature
Temperature plays a vital role in battery health. Apple devices work best in mild temperatures, typically between 62°F to 72°F (16°C to 22°C). Excessive heat or cold can degrade the battery over time. Avoid leaving devices in cars or direct sunlight under extreme conditions. Apple advises not to fully charge or discharge a device before storage to protect the battery's health. Ideally, keeping the charge around 50% aids in maintaining longevity. For long-term storage tips, refer to Apple’s guidance on battery performance. These practices help reduce wear and sustain battery life.
Enhancing Device Performance
To keep an Apple device running smoothly, it's important to update its software frequently, manage storage effectively, and adjust settings like background app refresh. These steps can boost performance, improve battery life, and enhance security, making devices more efficient and responsive.
Regularly Updating iOS or macOS
Keeping your device’s operating system updated is crucial. Apple releases updates frequently that not only introduce new features but also improve performance and security. To ensure your device is running the latest software, navigate to Settings > General > Software Update on an iPhone or iPad. On a Mac, go to System Preferences > Software Update.
Updates often fix bugs and enhance speed. Regularly checking for updates means your device benefits from the latest enhancements. Automated updates can be enabled to ensure no new version is missed. This simple practice is a foundational step in maintaining optimal device performance.
Managing Storage and Memory
Efficient storage management is vital for performance. Devices require enough free space to operate smoothly. Start by evaluating apps and files, removing those no longer needed. On an iOS device, check storage by going to Settings > General > iPhone Storage. For Macs, use Apple Menu > About This Mac > Storage.
Deleting large, unused apps and old media can free up significant space. It’s also helpful to regularly clear cache from apps that accumulate data over time. Small tasks like these can make a noticeable difference in how swiftly the device operates. Regular management prevents slower speeds and keeps everything in top shape.
Background App Refresh Settings
Background app refresh can consume resources, impacting both performance and battery life. It allows apps to update their content when not in use. To adjust these settings on an iOS device, navigate to Settings > General > Background App Refresh. Consider turning off this feature for apps that don’t require constant updates.
Selective disabling helps save battery and improves speed. On a Mac, check similar settings under System Preferences and ensure only necessary apps refresh in the background. Adjusting this feature smartly manages resources, contributing to better overall performance and a longer-lasting battery.
Ensuring Security and Privacy
Enhancing security and privacy on Apple devices ensures data protection and secure user experience. Configuring features like Face ID or Touch ID, the Find My iPhone app, and app permissions are essential for safeguarding personal information and keeping devices secure.
Configuring Face ID or Touch ID
Facial and fingerprint recognition provide quick and secure access to Apple devices. To set up Face ID or Touch ID, users should go to Settings > Face ID & Passcode or Touch ID & Passcode.
Follow the instructions to enroll a face or fingerprint. It's crucial to ensure the environment is well-lit for Face ID and that fingers are clean and dry for Touch ID. These methods not only unlock devices but also authorize app downloads and Apple Pay transactions securely.
Regularly update enrolled faces or fingerprints, especially if any physical changes occur, to maintain effective security measures. Re-enrolling periodically can enhance recognition accuracy and device security.
Setting Up Find My iPhone
Setting up Find My iPhone is an effective way to secure a lost or stolen device. Activate this feature by going to Settings > [Your Name] > Find My > Find My iPhone, and turn on the toggle.
This tool allows users to locate their device on a map and remotely erase data if needed, aiding in protecting private information. Ensuring that Send Last Location is enabled can be helpful. It sends the device's last known location to Apple when the battery is critically low.
Find My iPhone also helps users lock their devices with a custom message and contact number, increasing the chances of recovery without compromising privacy.
Reviewing App Permissions
Regularly reviewing app permissions ensures that only necessary apps have access to certain data, such as location, contacts, or photos. Users can manage these by heading to Settings > Privacy & Security > App Privacy Report.
It's critical to check the apps accessing sensitive information and revoke permissions not in use or no longer needed. Look out for permissions like microphone and camera access, which may need frequent adjustments based on usage.
Users should also be cautious about apps requesting more permissions than necessary. Regular updates and checks help maintain security while using various services on Apple devices.
Streamlining Connectivity and Backups
To make the most of Apple devices, it’s important to optimize how they connect and back up. iCloud provides a way to synchronize data, ensuring everything stays updated across devices. AirDrop allows users to easily share files. Together, these tools improve efficiency and make managing content simpler.
Using iCloud for Seamless Synchronization
iCloud offers users the ability to sync data across multiple Apple devices. By automatically updating calendars, contacts, photos, and documents, iCloud ensures all changes are reflected everywhere. Users can enable this feature through their device settings. Once activated, iCloud synchronizes apps like Photos and Notes, reducing the risk of data loss.
Additionally, iCloud provides a robust backup solution for important data. Device backup settings can be customized to meet specific needs. Settings include automatic backups and selective app data saving, which help preserve storage space. Using these tools, users experience seamless data management without manual intervention.
Leveraging AirDrop for Sharing
AirDrop provides a simple and effective method for sharing files between Apple devices. This feature uses Bluetooth technology to detect nearby Apple devices and Wi-Fi to transfer data quickly and securely. Users can share photos, documents, and more without needing cables or additional software.
To use AirDrop, users simply select the file they wish to share and choose the destination device from the available list. Sharing settings can be adjusted to control visibility to other devices. Ensuring devices are set to discoverable enables easy file exchanges. AirDrop is invaluable for quick, local file sharing, especially when Wi-Fi or cellular data is limited.
Personalizing User Experience
Making your Apple device truly yours involves customizing features to suit your needs. From modifying the Control Center to selecting the right widgets, personalization enhances usability and efficiency.
Customizing Control Center
The Control Center is a vital tool for quick access to frequently used settings. To tailor it, navigate to Settings > Control Center and select Customize Controls. Here, users can add or remove controls such as Wi-Fi, Bluetooth, or Low Power Mode.
Apple provides a variety of options beyond the default settings. For instance, adding a shortcut for the Flashlight or Camera can save time. By organizing these controls, users can prioritize actions they use most often, enhancing quick access and efficiency.
Choosing Efficient Widgets
Widgets provide at-a-glance information and can be placed on the Home Screen for easy access. To customize widgets, users can press and hold on the Home Screen until icons jiggle, then tap the plus sign in the upper-left corner. This opens the widget gallery, featuring options such as Weather, Calendar, or Reminders.
Selecting widgets that display essential information is key. For example, a calendar widget helps track appointments without opening an app. By choosing widgets relevant to their daily routines, users can make their device more intuitive and time-saving.
Customization is simple and adjusts over time, keeping the device aligned with changing needs and priorities.
Unlock Your Apple Devices' Full Potential
Maximize the performance of your Apple devices with CallAndy!’s expert services. From optimizing device settings to enhance speed and battery life to ensuring seamless connectivity through network setup and smart home integration, we provide comprehensive solutions tailored to your needs. Protect your valuable data with our reliable cloud backup and data recovery services, and trust us for troubleshooting and repairs to keep your devices running smoothly.
Contact CallAndy! today and experience the difference expert care can make for your Apple devices!
Call Andy! – Your Go-To for Apple and Managed IT Business Services