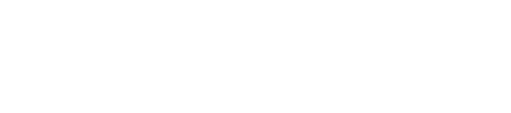How to Clear Cache on Mac: A Step-by-Step Guide
Keeping your Mac running smoothly involves regular maintenance tasks, and one important task is clearing the cache. Clearing cache on a Mac can help improve its performance and free up storage space. Many users find that their Macs become slow over time, and one reason for this can be accumulated cache files.
Cache files are temporary files stored on your Mac, which can come from web browsers, applications, or even the operating system itself. They help speed up processes by keeping frequently accessed data readily available but can build up to large sizes if left unchecked. To clear the cache on a Mac, one common method is through Safari, where users can go to Preferences, select Privacy, and manage their website data. This will not only make your Mac run more efficiently but also enhance your privacy by removing unwanted data.
Clearing the cache in Safari is a straightforward process that can be done through the Develop menu, which needs to be enabled first. By regularly clearing these files, users can ensure their Mac stays fast and responsive, addressing potential problems caused by too much temporary data buildup.
Need expert Apple-centric support? Call Andy! offers friendly, reliable IT services to keep your Mac systems secure, optimized, and worry-free.
Understanding Cache Files on macOS
Cache files on macOS are temporary data stored by apps and the system to speed up tasks and improve performance. Regularly clearing these files can help free up space and resolve performance issues.
Types of Cache
There are several types of cache on macOS. The system cache contains operating system resources that aid in quicker startup and smoother operation. User cache is linked to individual user activity, stored in folders like Safari's cache for web browsing. Lastly, there's app cache, which contains temporary files apps use while running.
Understanding the difference between these types can help decide which cache files might need clearing. For instance, apps that frequently update or handle large data may build up significant cache, potentially slowing down performance.
Benefits of Clearing Cache
Clearing cache can improve the performance of macOS by freeing up valuable disk space. This is particularly beneficial for devices with limited storage. Additionally, it can solve issues related to app or system behavior, such as an app not responding or displaying outdated information.
Regular cache maintenance not only enhances performance but also preserves privacy by removing cached internet data, especially from browsers. This practice ensures smoother operation and can prevent unexpected crashes or slowdowns. Keeping cache files in check supports an optimal and efficient macOS experience.
How to Clear Cache Using macOS Utilities
Clearing cache can help improve a Mac's performance. Two main methods include using Finder and Terminal. Each provides a way to handle cache files safely and effectively.
Using Finder to Clear Cache
Finder is a straightforward tool for deleting cache files. Start by opening Finder. Press Command + Shift + G to open the "Go to Folder" dialog. Enter ~/Library/Caches to access the cache folder.
Inside, you'll see various folders for different apps. Users should carefully review and choose which folders to clear. It's important to only delete files you're sure won't harm the system. Removing unnecessary files can free up space and potentially increase speed.
Via Terminal Commands
For those comfortable with command lines, Terminal offers another way to clear cache. Open Terminal from the Applications > Utilities folder. To clear system cache, type sudo rm -rf /Library/Caches/*. Enter your password when prompted.
To clear user cache, use rm -rf ~/Library/Caches/*. Care is essential to avoid accidental deletion of important files. Commands must be entered precisely, as mistakes can affect system stability. This method can be quicker for advanced users familiar with macOS commands, but caution is advised to prevent errors.
Third-Party Cache Cleaning Software
Using third-party cache cleaning tools can make it easier to manage and clear cache files on a Mac. These tools often provide additional features like finding duplicate files and improving overall system performance.
Selecting Cache Cleaning Software
When choosing cache cleaning software, users should consider the compatibility with their Mac version, ease of use, and the features offered. Software should be regularly updated to handle new types of files and security threats.
It's also important to read reviews from other users to ensure the software is effective and reliable. Cost is another factor; while some programs offer free versions, they might have limited functionality compared to paid options. Free software can be appealing, but users must ensure they aren't compromising security by downloading unreliable programs.
Recommended Cache Cleaners
Some popular cache cleaning programs include CCleaner and CleanMyMac. CCleaner is known for its straightforward interface and ability to clean various file types beyond cache.
CleanMyMac offers additional features like malware detection and system optimization. Each of these tools provides different levels of functionality, so users can choose based on their specific needs and budget. Regardless of the choice, regular use can help in maintaining a clean and efficient system.
Get Expert Mac Support with Call Andy!
Tired of slow performance or unsure which files are safe to clear? Call Andy! is Boston’s trusted Apple-centric IT provider, offering expert, reliable support tailored for Mac users. Whether you're managing devices at home or across a business, we’ll keep your systems secure, optimized, and stress-free—so your tech just works.
Let’s make your Mac work smarter. Call Andy! today.