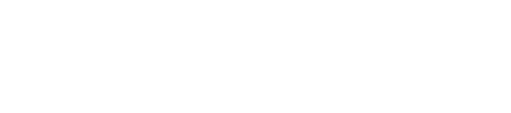Common Apple Device Issues and How to Fix Them
Apple devices are known for their seamless integration, reliability, and user-friendly experience. However, like any technology, they occasionally encounter issues that disrupt productivity. Whether it’s a MacBook with battery problems, an iPhone with connectivity issues, or a software glitch affecting business operations, troubleshooting these challenges efficiently is key to maintaining smooth workflows.
At Call Andy!, we specialize in Apple-centric IT support, ensuring Boston businesses experience seamless Apple device performance, strategic IT solutions, and expert troubleshooting. Let’s explore common Apple device issues, proactive solutions, and how expert IT support keeps your technology running effortlessly.
Fundamentals of Apple Device Maintenance
Proper maintenance is key to keeping Apple devices running smoothly. This involves regular software updates, managing storage, and maintaining battery health. These steps ensure longevity and optimal functionality.
Regular Software Updates
Keeping software up to date is crucial for Apple devices. Software updates provide the latest features, bug fixes, and security improvements. It's advisable to turn on automatic updates so users don't miss important releases. These updates cover the operating system and apps, ensuring devices run efficiently.
When a device prompts for an update, heeding it promptly can prevent issues. Neglecting updates may lead to vulnerability and performance problems. Therefore, updating should be a top priority in maintenance routines.
Optimizing Storage Space
Managing storage involves both deleting unnecessary data and better organizing existing files. Clearing excess files like old apps, photos, and messages helps free up space. Apple’s devices offer suggested optimizations, which can guide users on what to delete or offload.
Use cloud storage solutions like iCloud for backup and to minimize local storage use. This strategy preserves important data while keeping devices clutter-free. Efficient storage management prevents slowdowns and crashes due to insufficient space.
Battery Health and Charging Practices
Maintaining battery health starts with proper charging habits. Avoid keeping devices plugged in when fully charged as it can degrade the battery. Similarly, letting the battery drain completely often is not recommended.
Users can also monitor battery health settings on their devices to ensure optimal functioning. Replace batteries when they show significant wear for improved performance. These practices ensure the battery lasts longer and the device remains reliable.
Temperature extremes can harm battery health, so keeping devices away from very hot or cold environments is wise. This careful management keeps Apple devices running efficiently and reliably.
Troubleshooting Common Software Issues
Dealing with software issues on Apple devices can be frustrating, but many problems can be fixed with simple steps. Common issues include app crashes, syncing problems, and errors during updates. Each subsection will detail practical solutions to these frequent challenges.
Resolving App Crashes
App crashes are a regular occurrence for many users. An easy starting point is to close and reopen the problematic app. For persistent issues, restart the device to clear temporary glitches.
Check for any available app updates in the App Store, as developers often release bug fixes. Freeing up storage space can also help stabilize app performance. If the app continues to crash, uninstall it and then reinstall a fresh copy to resolve deeply rooted issues.
Fixing Sync Problems Across Devices
Syncing issues can disrupt the seamless experience users expect. Ensure that all devices are connected to the same Wi-Fi network and that sync settings are correctly configured under iCloud settings. Toggle these settings off and on again to refresh the sync connection.
Sometimes, logging out and back into iCloud may solve the issue. Keeping all devices updated to the latest software version can eliminate compatibility problems. If syncing still fails, a detailed guide may provide further troubleshooting steps.
Rectifying Update and Installation Errors
Errors during updates or installations could stem from insufficient storage space. Verify that enough free space is available before starting an update. If the update fails, restart the device and try again. Checking network connections can also resolve problems, as slow or unstable Wi-Fi can cause interruptions.
Updating through a computer using iTunes or Finder might offer an alternative route. When encountering error messages, note the specific code for further investigation. Resources like system troubleshooting tips often contain solutions tailored to known error codes.
Addressing Hardware Concerns
Apple devices are known for their sleek design and advanced technology. However, users can still face hardware problems. This section covers common issues with screens, microphones, speakers, and cameras, providing practical solutions to ensure devices function optimally.
Screen and Display Issues
Screen problems on Apple devices can include flickering, black screens, or cracked displays. Understanding the cause is crucial. Restarting the device can sometimes resolve minor glitches and ensure temporary solutions.
If the screen remains unresponsive, a forced restart might be necessary. For persistent issues, checking display settings for brightness and True Tone adjustments is beneficial. Resetting all settings can sometimes clear software-related issues affecting the screen.
In cases of physical damage or severe problems, seeking professional help from Apple’s Genius Bar or certified repair services is recommended.
Microphone and Speaker Malfunctions
Microphone and speaker issues can disrupt calls and media playback. Users should first check the settings to ensure the microphone or speaker is not muted or the volume is not set too low. Testing the microphone by recording a quick audio note can help identify if the problem persists.
Dust or debris blocking the microphone or speaker grill may also affect sound quality. Cleaning the device gently using a soft brush or compressed air can resolve this. Updating to the latest iOS can fix bugs that might cause malfunctioning audio components. If these steps fail, a professional diagnostic may be required.
Camera Functionality Problems
Camera issues can hinder photography or video calls. Problems might include a black screen when the camera app is launched or blurry images. Restarting the device often resolves temporary glitches. Checking settings for permissions can ensure apps have access to the camera.
Cleaning the camera lens can improve image clarity. For software-related issues, updating apps or the operating system can be helpful. If the camera hardware seems damaged or misaligned, pursuing repair through Apple support or a certified technician is advised.
Connectivity and Network Solutions
Apple devices can experience connectivity problems affecting Wi-Fi, Bluetooth, and cellular data. Understanding the common issues and how to address them will help ensure a smoother experience.
Wi-Fi Connection Troubles
Wi-Fi issues on Apple devices can be quite frustrating. Often, these problems are due to incorrect settings or interference. Users may need to reset network settings by navigating to Settings > General > Reset > Reset Network Settings. This action removes saved Wi-Fi passwords, so it's essential to have them on hand.
If resetting does not help, another solution is to forget the network, then reconnect. Open Wi-Fi settings, tap the info icon next to your network, and select Forget This Network. Reconnect by entering the password again.
Interference from other devices can also disrupt the connection. Turning off Bluetooth when it's not in use can reduce potential interference. Ensuring the device and router firmware are current can also improve performance.
Bluetooth Pairing Challenges
Pairing Apple devices via Bluetooth can sometimes be problematic. This issue often arises when devices are too far apart or not set to discoverable mode. Moving the devices closer and ensuring Bluetooth is enabled on both devices can help.
If problems persist, unpair and re-pair the devices. Go to Settings > Bluetooth, find the device, select the info icon, and tap Forget This Device. Then reconnect by selecting the device from the list and following the prompts.
Sometimes, other paired devices can interfere. To resolve this, turn off Bluetooth on devices that are not in use. Also, restarting the devices can clear temporary glitches that affect connectivity.
Cellular Data Anomalies
Cellular data issues might occur due to settings or network coverage. To troubleshoot, check if cellular data is turned on by visiting Settings > Cellular. Make sure the data plan is active, and airplane mode is off.
Resetting network settings can resolve many issues. Follow the path Settings > General > Reset > Reset Network Settings, but remember doing so will erase Wi-Fi and other network settings.
Poor signal strength could be a network provider issue. In that case, contacting the provider might be necessary. Additionally, see if a software update is available, as updates can fix underlying bugs affecting data performance.
Security and Privacy Enhancements
Apple continues to improve security and privacy on its devices. Key advancements include stronger passcodes and Face ID settings, better app permission controls, and enhanced data encryption and backup options. These steps help protect user data and ensure a safer digital experience.
Strengthening Passcodes and Face ID
Apple has significantly improved its security features by enhancing passcodes and Face ID. With the option of longer passcodes, users can set up intricate combinations to increase security. Utilizing Face ID adds an extra layer of protection, automatically scanning the user's face to unlock the device. This biometric security is difficult to bypass, offering an effective way to keep unauthorized users from accessing personal data.
Face ID also works in varying lighting conditions and recognizes faces with hats or glasses, making it versatile and reliable. Ease of use is maintained while enhancing the level of security, ensuring that only authorized users have access to the device.
Managing App Permissions
App permissions can be a critical area for potential security breaches. Apple's measures make it easier for users to manage these permissions, allowing them to control what information apps can access. Users can now receive detailed permission requests, allowing them to decide whether to grant or deny access.
Additionally, users are reminded when apps request sensitive permissions, such as camera or microphone access. By enabling these controls, users can carefully monitor and adjust access settings to protect sensitive information. This proactive management of permissions helps prevent unauthorized data usage and ensures user privacy remains intact.
Improving Data Encryption and Backup
Apple significantly enhances data security through advanced encryption and reliable backup methods. This ensures that information stored on devices remains safe from unauthorized access. The latest encryption technologies secure files, messages, and other personal data, making it difficult for malicious entities to intercept or alter them.
iCloud offers a comprehensive backup solution, automatically storing encrypted data for easy retrieval. Users can enable end-to-end encryption for added security, as this keeps data protected even if someone gains access to the iCloud account. By employing strong encryption and robust backup options, users can trust that their data remains secure and easily recoverable when needed.
Accessibility and Ease of Use
Apple devices come equipped with a range of accessibility features designed to improve user experience for individuals with various needs. These tools allow users to adjust device settings for vision, hearing, mobility, and other accessibility aspects.
Adjusting Accessibility Features
Apple devices offer several built-in tools to enhance accessibility, such as VoiceOver, AssistiveTouch, and Magnifier. Users can enable these features by navigating to Settings > Accessibility on their device. VoiceOver is particularly useful for those with vision impairments, providing auditory descriptions of on-screen elements. AssistiveTouch supports users with mobility challenges by allowing them to perform gestures like pinch or rotate with a single tap.
For those hard of hearing, Apple provides hearing-compatible solutions. Users can fine-tune the audio balance or use live listen available on AirPods to better capture surrounding sounds. Learn more about these tools for hearing at Apple's Accessibility Support.
Personalizing User Interface
Apple devices allow users to personalize their interfaces to suit individual needs. Options like customizing display and text size, offering bold text, higher contrast, or color filters, can make screens easier to read. Users can quickly access these settings using the Accessibility Shortcut, which can be customized through the setting menu.
Switch Control enables users to interact with their device using a single switch or multiple switches. This helps those with limited mobility navigate their device more easily. Speak Selection can also be used to read highlighted text aloud, aiding in processing information for those with cognitive disabilities.
Keep Your Apple Devices Running Smoothly with Expert Help
Struggling with persistent Apple device issues? Whether you’re dealing with a cracked screen, battery problems, software glitches, or connectivity issues, CallAndy! is here to help. Our certified experts provide fast, reliable, and affordable repair services for iPhones, iPads, MacBooks, and more. From screen replacements and battery fixes to software troubleshooting and data recovery, we ensure your device runs at its best. With same-day service, transparent pricing, and on-site and remote support options, you can easily trust us to handle your Apple repairs. Don’t let tech problems slow you down—contact us today and get your device back in top shape!